Photoshop2021で画像にモザイクをかける

Photoshopって、機能が多く便利な反面、ひとつひとつの機能がどこに位置しているのか分からなくて、いちいちネットで調べないといけないのが難点ですよね。
以前もPhotoshopに関する記事を書いたのでよろしければご覧ください。
備忘録として残すつもりですが、たまたま見られた方の参考になればいいとも思っています。
ということで、今回はPhotoshop講座?第2回「画像にモザイクをかける方法」です。
まずはPhotoshopを開いてモザイクをかけたい画像を表示させます。
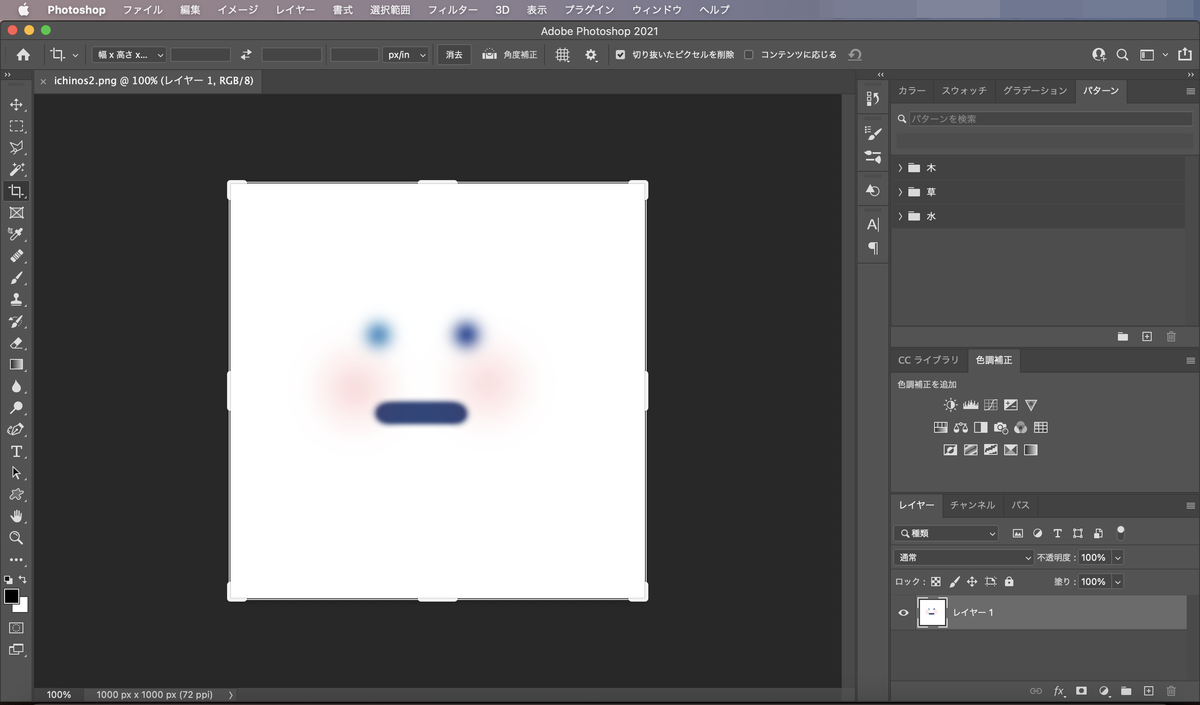
もうすでにモザイクがかかっていると言っても良いくらいのボケ具合ですが…
ちなみにこの子、名前はまだなし子です。
画像全体にモザイクをかけたい場合は、左側にあるツールバーを気にする必要はありません。

上のバーの「フィルター」から「ピクセレート」そこから「モザイク」を選択すれば、画像全体にモザイクをかけることができます。
セルの大きさを変えることで、どの程度のモザイクをかけるか変えることができます。

これが25ピクセル
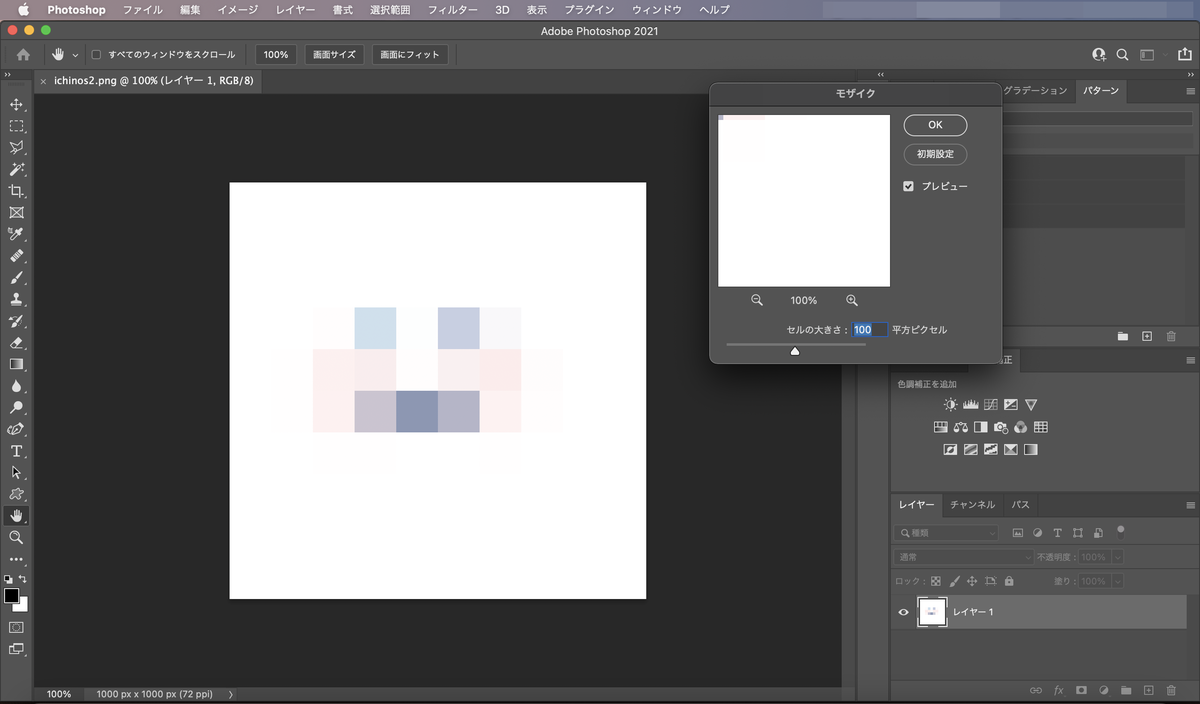
これが100ピクセル

これが200ピクセル
200ピクセルだと形はほとんどわかりません。
こんな感じで簡単にモザイクをかけることができます。
続いて画像の一部分にモザイクをかける場合は左側にあるツールを選びます。
下の画像だと2つ目のドット線で描かれている「長方形選択ツール」

右目にモザイクをかけようと思うので、右目を選択します。
そしたら先ほどと同様、上のバーから「フィルター」→「ピクセレート」→「モザイク」を選べばおーけー牧場です!
ちなみにMacの場合、「Ctrl + Command + F」を同時押しすれば一発でモザイクをかけることができます。
セル量は最後に使用したものが引き継がれます。

左側のツールバーが表示されないよぅという方は、「ウインドウ」から「ツール」を選んでいただければ表示されるようになります。

それでも解決しない場合は、キーボードにあるこれ「→I」か、「ウインドウ」→「ワークスペース」→「初期設定をリセット」で表示されると思います!
参考になりましたら嬉しいです。